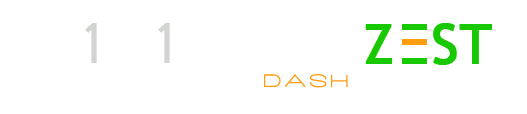A productive start to 2016 thanks to Dreamweaver and Windows 10!
Well, yesterday was one of those mornings where everything seems to go wrong! Especially when your up against it, deadlines looming and your faithful friend Dreamweaver, decides to fail when I have code to write.
Thanks to Dreamweaver CS6 I had to spend 2 hours working out why each time I tried to amend any web document (.css .html .php or .js) it would crash with a useless “there was a problem” Windows 10 error message. There were no error logs and no easy way to debug “WHY”.
I’ve been running Windows 10 for three weeks and Dreamweaver had been functioning fine up until now, though as with any OS upgrade I was expecting a fistful of issues. (maybe I should just be grateful it was fairly minor)
What should I try to get Dreamweaver back on-line asap?
After digging a little deeper with various search strings I came across several solutions that others have tried to address similar issues with Dreamweaver.
Several of these solutions were successful for other users, but unfortunately not for me, anyhow they are as follows:
Attempt One: Repair Windows System files
My first attempt was to repair the Windows 10 system files by running System File Checker, as suggested on Rooturaj.com.
- Press Windows + S (at the same time)
- Type in “cmd”
- When “Command Prompt” app appears at the top, right click on it to bring up the menu and then left click on “Run as administrator”
- When it loads, simply type in “sfc /scannow” and press enter
- Let it run (it might take a while) and once complete restart your computer (or so others suggest)
- Try Dreamweaver once more
This did not work for me, but if this works for you, then BINGO! If not, then try editing the configuration folder (below).
Attempt two: Editing Dreamweaver’s configuration files
Another suggestion I found on Electric Mayhem Solutions and Adrian proposed deleting the cache .dat file and possibly rename the configuration folder. So that Dreamweaver would attempt to create a new one as it initialises, being that the issue could be a corrupt data/config file.
For those who might worry about following through with this idea, it was also the correct answer on Adobe’s forums here. If in doubt, take copies beforehand!
So anyway I opened my Dreamweaver configuration folder located here:
C:\Users\[your user]\AppData\Roaming\Adobe\Dreamweaver CS6\en_US\Configuration folderMy first attempt was to delete the WinFileCache-[some alphanumeric string].dat which failed.
Then I tried renaming the folder from “Configuration folder” to “Configuration folder BU” (or some variation). Dreamweaver did recreate this folder and files upon initialisation, but still my issue persisted.
Almost following the footsteps that Adrian had suggested on his blog to simply re-install the entire Adobe Master Suite due to sheer frustration, I had a EUREKA moment and a few neurons were firing!
Solved: Such a simple solution, could it actually work?
I am not claiming any wondrous insight here or that I know why this worked for me, but I remember having a similar issue in the past with Adobe products not successfully saving their configurations in the registry. (yes I found my workspaces in the registry)
The trick was to open the application, then force the program to save your profile settings before it crashed again.
I know how daft this sounds, especially after renaming the configuration folder and deleting the cache files etc, surely that would work wouldn’t it?
It was easy peasy 123
With these following steps I managed to fix my problem and get on with my work:
- Open Dreamweaver
- Select the “Workspaces” drop down in the top right.
- Select “New Workspace”
- Enter in the dialogue box the identical name to the workspace I was currently using to overwrite the current workspace.
- Click “Yes” to overwrite it
- Restarted Dreamweaver
VOILA! I finally had recovered the ability to create/edit any of my web files and only wasted 2 hours in the process. (could have been much worse)You might not be using a custom workspace, so maybe it’s worth creating a new one, it only takes a few seconds to complete.
Now that it’s working lets wrap up
Thanks to aforementioned bloggers for pointing me in the right direction and I do hope this collation of solutions is of some help to you.
Good luck!